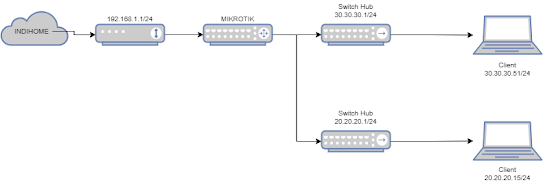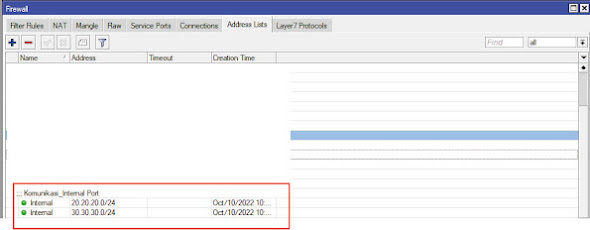Cara menghubungkan 2 jaringan yang berbeda di Mikrotik
Halo Sobat Dunia IT, mungkin ini adalah lanjutan penulisan untuk artikel sebelumnya, yaitu Konfigurasi Dasar Mikrotik Dengan Winbox. Untuk kali ini Dunia IT akan membahas bagaimana cara menghubungkan 2 jaringan yang berbeda di Mikrotik.
Daftar Isi
Sebagai contoh topologi yang sudah kami sematkan bisa anda lihat bahwa ada 2 Port yang terhubung. Untuk Port 1 tentunya dari ISP(Internet Service Provider) dan Port 2 untuk Client dengan IP 20.20.20.15/24 dan Port 3 untuk Client dengan IP 30.30.30.5/24.
Untuk kasus ini Client 1 ingin berkomunikasi dengan Clent 2 dengan kata lain ingin terhubung satu dengan lainya. Konfigurasi ini sangat penting sekali bagi anda yang mempunyai lebih dari 2 jaringan, karena dengan terhubungnya jaringan ini akan mempermudah kita dalam mengatur jaringan dan ada beberapa hal yang akan kita dapatkan.
Konfigurasi ini juga bisa memudahkan anda untuk menShare Folder/File tanpa harus anda mengirim email atau whatsapp. Cukup Copy kemudian buka folder yang sudah di-Share. Untuk itu Dunia IT sudah mempersiapkan tips dan trik untuk menseting mikrotik agar dapat terhubung, simaik berikut ini:
Membuat Pengaturan di NAT
- Masuk ke Winbox
- Klik Menu IP
- Klik pada Firewall kemudian Tab Menu ke NAT.
- Buat Rules Baru dengan cara Klik (+)
Rule Nat 01 Chain : scrnat Out Interface : Port_2 (untuk setting di Port 2) ~~~~~~~~~~~~~~~~~~~~~~~~~~ Action : masquerade Buat kembali Rule di Nat untuk Port 3
- Hasil Settingan menu NAT
- Masih di Winbox
- Klik menu IP
- Klik pada Firewall kemudian Tab Menu ke Address List
- Create untuk menambahkan IP baru dengan mengklik (+)
- Berikan nama yang sesuai. Untuk settingan, kami beri nama Internal dan Address 20.20.20.0/24 untuk Port 2 dan kemudian berikan nama yang sama untuk Address 30.30.30.0/24 untuk Port 3
- Maka hasilnya akan seperti ini. Kami berikan Comment "Komunikasi_Internal Port" untuk Comment bebas boleh diberikan apa saja.
- Masih di Winbox
- Klik Menu IP
- Klik pada Firewall Tab Menu di Mangle
- Buat Rules Baru dengan cara Klik (+)
Buat Rule Prerouting di Mangle
Rule Mangle 01
Chain : prerouting
Src. Address List : Internal (port yang terdaftar di Address List)
Dst. Address List : Internal (port yang terdaftar di Address List)
~~~~~~~~~~~~~~~~~~~~~~~~~~
Action : accept
Buat Rule Forward di Mangle
Rule Mangle 02
Chain : forward
Src. Address List : Internal (port yang terdaftar di Address List)
Dst. Address List : Internal (port yang terdaftar di Address List)
~~~~~~~~~~~~~~~~~~~~~~~~~~
Action : accept
Pengetesan
Cara setting menghubungkan 2 jaringan telah selesai, maka untuk mengetest apakah settingan berhasil atau tidak, cara yang paling efektif adalah dengan cara ping ke IP yang sudah sesuai dengan topologi di atas.
Bisa terlihat bahwa jika kita Ping Port 2 dengan IP 20.20.20.15 menggunakan PC Port 3, tersambung. Ini menandakan bahawa sekarang antar port 2 dan 3 bisa saling komunikasi.
Demikian tips dan trik cara menghubungkan 2 jaringan yang berbeda di mikrotik. Semoga dapat membantu anda yang mempunyai masalah yang sama. Sekian dan terimaksih.
Salam