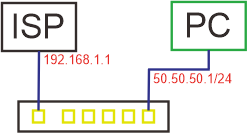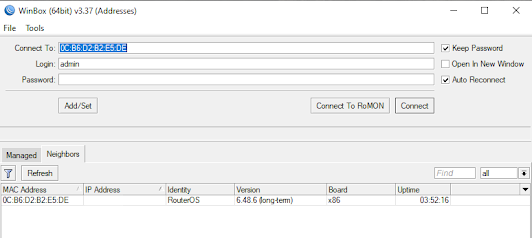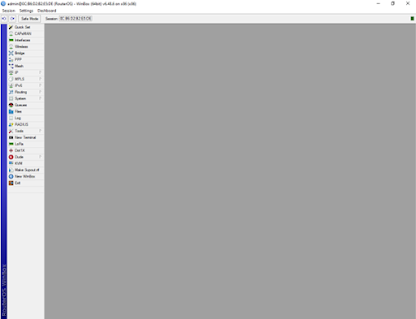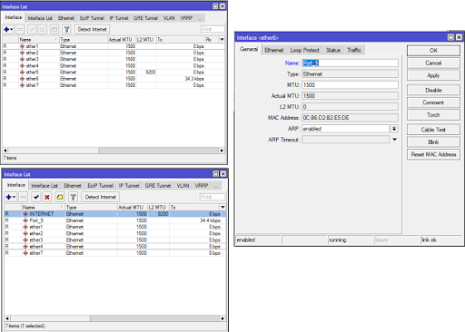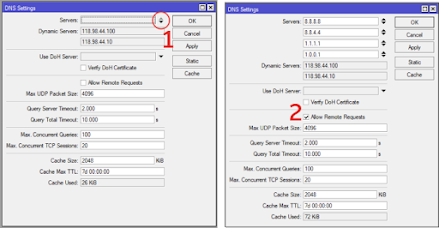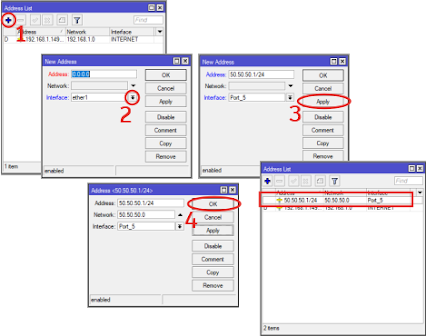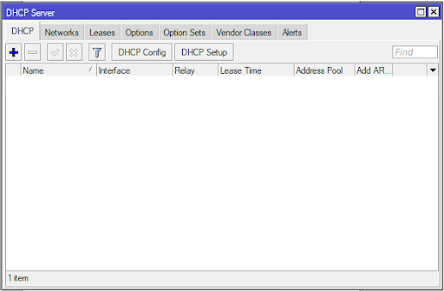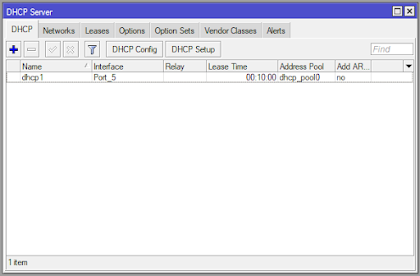Konfigurasi Dasar Mikrotik Dengan Winbox
Setting atau Konfigurasi Mikrotik - kali ini kami akan membahas bagaimana cara setting atau konfigurasi mikrotik dari awal dengan winbox hingga tersambung dengan internet dari ISP atau penyedia layanan internet. Tutorial ini bisa di implementasikan untuk mengolah jaringan LAN dan Wireles seperti Kantor, Sekolah dan lain sebagainya yang menggunakan Mikrotik.
Daftar Isi
Materi cara setting atau konfigurasi Mikrotik ini meliputi:
- Mengganti nama interface (Ganti nama Port didalam Mikrotik)
- DHCP Client
- Setting DNS
- Menentukan Alamat IP Client
- Konfigurasi DHCP Server
- Memberi Izin Akes Internet Dengan Firewall
- Setting NTP Client
- Setting Waktu
Sebenarnya untuk setting mikrotik ini bisa menggunakan CLI hanya saja terlalu sulit dipahami jika tidak terbiasa, maka dari itu kami akan menggunakan winbox yang berbasis GUI (Graphical User Interface), selain itu mikrotik bisa disetting menggunakan webfig atau melalui browser, telnet dan putty.
Aplikasi dan Perangkat
Bahan yang perlu anda gunakan untuk mensetting atau menkonfigurasi mikrotik diantaranya adalah :
- Mikrotik
- Kabel UTP Straight
- Komputer/Laptop
- Winbox
- Internet dari ISP/Modem
Topologi Jaringan
Dalam membuat atau merancang jaringan internet maka diperlukan topologi untuk mempermudah dan mensimulasi pada jaringan tersebut. kali ini kami menggunakan Mikrotik x86 rakitan sendiri untuk menghemat anggran dan biaya. selain hemat biaya, Mikrotik x86 ini resource CPU yang Stable, gampang untuk di modif, cenderung lebih kuat, dan sparepatnya lebih banyak dipasaran hingga murah jika terjadi kerusakan.
Jika semua alat sudah disiapkan, langkah awal adalah meghidupkan mikrotik lanjut dengan mengkoneksikan internet/modem ke Port 1. Kemudian siapkan kabel UTP untuk mengkoneksikan Port 5 ke PC seperti di gambar.
Buka dan Login Mikrotik dengan Winbox
Gambar 2.1 Login Winbox
- Pertama masuk ke Winbox dengan klik 2x, maka tampilan akan sperti digambar.
- Klik MAC Address kemudian Connect, namun jika MAC Address belum muncul coblah di Refresh untuk memunculkan MAC Address.
- Note, karena ini Mikrotik baru untuk login masih default. Login menggunakan admin dan Password dikosongkan.
Tampilan Awal Winbox
Gambar 2.2 Tampilan Winbox Setelah Login
- Ini adalah tampilan awal mikrotik untuk menu berada disebelah kiri.
Mengganti Nama Interface
Gambar 2.3 Setting Interfce Port Mikrotik
- Klik pada menu interface kemudian klik 2x ether mana yang akan diganti sebagai penanda. jika sudah Klik Apply kemudian OK.
- untuk ini kami akan mengikuti topologi jaringan di atas bahwa untuk Port 1 kami jadikan Internet dan Port terakhir kami jadikan Port_5
Setting DHCP Client
Gambar 2.4 Setting DHCP Client
- Konfigurasi selanjutnya adalah memberikan atau menghubungkan Mikrotik ini dengan internet/ISP.
- Klik tombol (+) kemudian pada Interface pilih INTERNET Klik Apply kemudian OK.
- Untuk yang lainya mengikuti default.
Gambar 2.5 Tampilan DHCP Client
- Cek Jika Status sudah Bound maka Mikrotik sudah mendapatkan Internet dari ISP.
Setting DNS Server
Gambar 2.6 Setting DNS Server
- Lanjut untuk mensetting DNS Server untuk memungkinkan Client mendapat DNS Dari ISP yang diteruskan dari Mikrotik.
- Saran dari kami memasukan DNS Google dan Cloudflare. 8.8.8.8 , 8.8.4.4 , 1.1.1.1 , 1.0.0.1
- Untuk mendaptkan Servers jika hanya satu klik tanda Panah Kebawah untuk menambah IP DNS.
- Langkah berikutnya Checklist pada "Allow Remote Requests".
- Klik Apply dan kemudian OK.
Gambar 2.8 Setting Alamat IP Client dan Tampilan Address List
- Setting menentukan alamat IP Client sesuai dengan Topologi yang diatas untuk Port_5 akan diberikan IP 50.50.50.1/24.
- Klik Menu IP ---> Addresses jika sudah muncul kotak dialog kemudian Klik (+) untuk menambah IP yang akan kita berikan.
- Pada Interface pilih Port_5 kemudian Addresses ketik IP 50.50.50.1/24 Klik Apply maka pada Network akan terotomastis terisi IP gateway.
- Terakhir Klik OK.
Konfigurasi DHCP Server
Gambar 2.9 Tampilan DHCP Server
- Kegunaan DHCP Server adalah memberikan alamat IP Mikrotik untuk Client, Klik IP ---> DHCP Server ---> DHCP Setup
Gambar 2.10 DHCP Setup 1
- Sesuai dengan Topologi untuk DHCP Server Interface pilih Port_5, ---> Next
Gambar 2.11 DHCP Setup 2
- DHCP Address Space pasti akan sesuai dengan IP pada Addess List pada Gambar 2.8 ---> Next
Gambar 2.12 DHCP Setup 3
- Ini adalah gateway untuk Port_5 ---> Next
Gambar 2.13 DHCP Setup 4
- kemudian Addresses to give out adalah alokasi atau jatah ip pada Port_5
- boleh diubah sesuai dengan kebutuhan misalnya untuk ip belakangnya 1 sampai dengan 10 berarti untuk settingan ini "50.50.50.11-50.50.50.254"
- ---> Next
Gambar 2.14 DHCP Setup 5
- Biarkan Next untuk DNS Server karena ini mengikuti pada Mikrotik.
- ---> Next
Gambar 2.15 DHCP Setup 6
- Kegunaan Lease Time adalah jumlah waktu yang diberikan kepada mikrotik untuk menggunakan dan menyimpan alamat IP, jadi saran dari kami adalah berikan lease time 12 atau 24 jam jika perangkat output keluaran mikrotik itu banyak.
- ---> Next
Memberi Izin Akes Internet Dengan Firewall
Gambar 2.17 Tampilan dan Setting Firewall
- Sampai step ini mikrotik sudah bisa terhubung dengan internet namun untuk Client belum terhubung. Untuk itu langkah selanjutnya adalah Client harus diberkan izin akes internet dengan setting di Firewall.
- Klik Menu IP ---> Firewall ---> Pilih Tab pada NAT ---> pada Tab General di Chain pilih SRCNAT ---> kemudian pada Out. Interface pilih Port Internet.
- Pada Tab Action ---> pilih Masquerade.
- Apply kemudian Klik OK.
Gambar 2.18 Ping Laptop Client
- Jika semua sudah dilakukan buka laptop/PC yang terhubung di Port_5 kemudian buka cmd untuk memastikan Mikrotik memberikan IP maka ketikan "ipconfig" kemudian enter.
- Untuk memastikan apakah dapat internet lanjut "ping google.com" enter.
Setting NTP Client
Gambar 2.19 Ping Laptop Client
- SNTP atau System Network Time Protocol adalah suatu protokol yang digunakan untuk mengsinkroniasikan antara waktu yang ada pada perangkat mikrotik dengan waktu di dunia nyata. dan memaksimalkan kinerja rule yang sudah dikonfigurasikan atau dibuat didalam perangkat mikrotik.
- masuk ke system ---> NTP Client ---> checklist enabled ---> masukan primary dan secondary NTP Server dengan :
- 0.id.pool.ntp.org ; 1.id.pool.ntp.org
- Apply ---> OK.
Begitulah Konfigurasi Dasar Mikrotik Dengan Winbox, semoga bermanfaat dan selamat mencoba. jika ada pertanyaan silahkan isi didalam kolom komentar.